树莓派上的hexo博客(树莓派+github+hexo)
(隐藏内容,记录。 以前安装过好多次的wordpress个人博客,说实话按照傻瓜教程最迟一小时便可以搭载完成,原本以为安装hexo静态博客会更加的便捷快速,然而万万没想到,原本安排昨晚一晚上搞定的安装到了今晚才算是勉强完成安装,整整整了一个下午的时间,哎,真的是算是学习学习了)
码此文目的:第一,是回顾下树莓派的一些小白知识;第二,是因为在网络上充斥这各种各样的文章有非常专业的也有写的比较简单的,所以在此给予综合下,最后就是出于自己备份教程,以免日后维护再去苦头苦恼的找资料。
首先是要安装好树莓派的系统相信一般都已经解决了,在此复制并调整一些截至2018年2月还能使用的安装过程。(note: 树莓派系统烧录毫无疑问是在windows操作系统下的。)
1.首先下载一个格式化SD卡的工具,格式化SD卡https://www.sdcard.org/downloads/formatter_4/eula_windows/
2 .下载Win32 DiskImager,这是一个把镜像写入SD卡的工具http://sourceforge.net/projects/win32diskimager/
3.下载镜像https://www.raspberrypi.org/downloads/
(Raspbian系统下载点进去后点击Raspbian下载DESKTOP版本zip)
Raspbian系统是树莓派官方推荐的系统,解压出img镜像文件,点击Write,写入系统。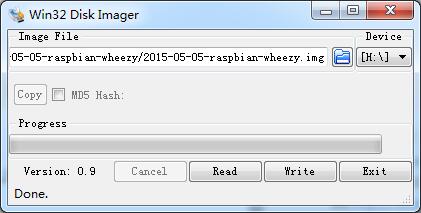
4.把SD卡放入树莓派中,用网线和路由器连接,树莓派的网口就会亮,路由器也会为树莓派分配IP
在路由器中(一般是192.168.1.1)里面查看树莓派分配的ip
5.用PuTTY(百度上搜索下一个便可以了)登录到树莓派,Raspbian默认的用户名密码是pi/raspberry,
===note:以下对于是没有给予树莓派连接独立显示器的,若有显示器以下内容可操作亦可不操作==
接下来就可以操作树莓派了,如果想通过界面操作,就接着往下
6.安装VNC,登录好树莓派后,直接在PuTTY输入
1 | $ sudo apt-get install tightvncserver |
7.增加一个桌面
1 | $ tightvncserver |
下面会叫你设置一个长度为8的密码
8.下载VNC
1 | http://www.realvnc.com/download/viewer/ |
9.在PuTTY上打开树莓派的vncserver
vncserver
New ‘X’ desktop is raspberrypi:1
这个1是系统指派的ID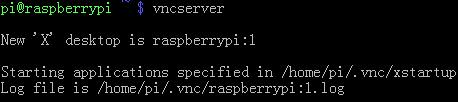
若没有打开这个服务,用VNC登录会提示连接被拒绝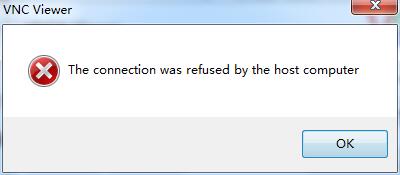
10.用VNC登录树莓派
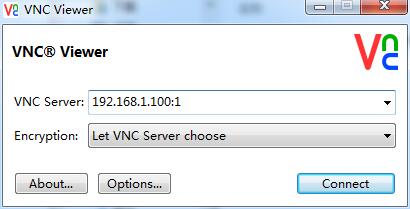
下面会要求输入密码,密码就是在第7步定义的密码。
树莓派IP后的数字就是系统指派的ID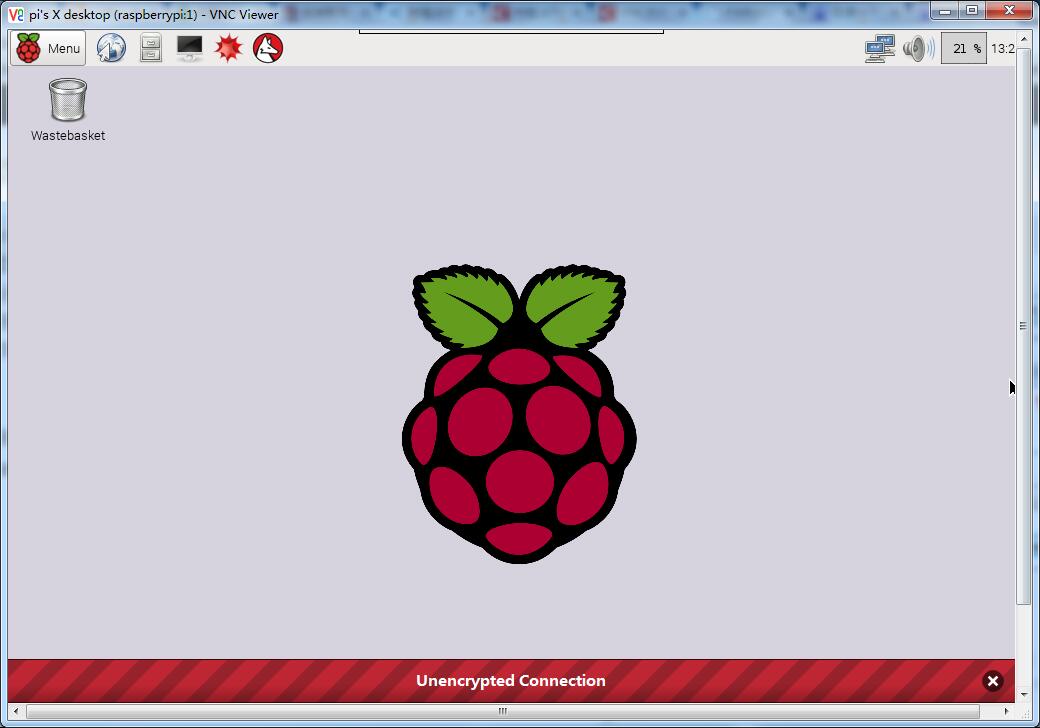
11.若要退出可以直接关闭VNC,但此时vncserver还没有被关闭
下面的语句关闭了树莓派的vncserver1
$ vncserver -kill :1
本文大部分来源于csdn网站。
================ 树 莓 派 部 分 结 束 ==================
准备工作
首先打开terminal命令面板升一下级1
2$ sudo apt-get update
$ sudo apt-get grade
安装nodejs
首先切换到root帐户
命令su - (回车输入你的root密码)
或者直接重启到root帐户1
2
3
4
5
6
7
8
9$ apt-get install gcc g++ make -y
$ wget https://nodejs.org/dist/v8.1.2/node-v8.1.2.tar.gz
$ tar zxf node-v8.1.2.tar.gz
$ cd node-v8.1.2
$ ./configure && make && make install (此处会很久很久很久原本以为会很快的 但是我看了一小时的哆啦A梦都tm还没编译好,所以上床睡觉去了,次日才继续的 所以需要编译多久我也不知道)
以上均按次序一步一步来
安装nmp
``` bash
$ sudo apt-get install npm
安装git1
$ sudo apt-get install git
注册github
1注册 https://github.com/(注意记下你的用户名你的邮箱)
2登录账号后,在Github页面的右上方选择New repository进行仓库的创建。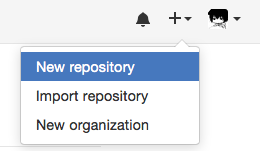
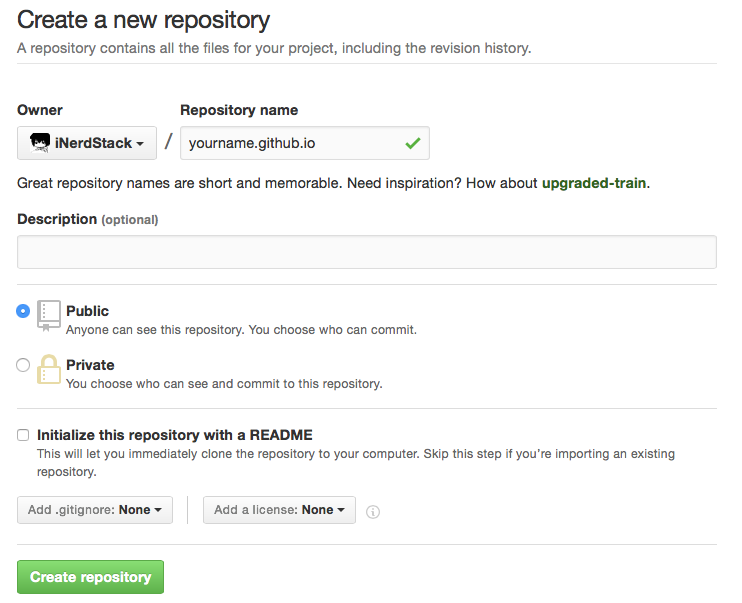
xxxxxxxxxxgithub.io
然后点击Create repository即可。
3生成ssh key
在终端(Terminal)输入:
1 | $ mkdir ~/.ssh |
自己用的树莓派,不用设置密码啥的,一路回车就行,这时候会在 ~/.ssh/下生成两个ssh key1
$ ssh-add ~/.ssh/id_rsa.pub
这一步是使用刚才生成那个公钥作为本机ssh使用的口令
用带格式的记事本打开id_rsa.pub 按Ctrl+A全选复制或者在 Terminal下输入1
$ cat ~/.ssh/id_rsa.pub
可以查看这里面的内容 鼠标选中复制
进入GitHub个人设置页面(https://github.com/settings/ssh),点击SSH and GPGkeys 添加一个SSH key 题目自拟 key内容就粘贴刚刚复制的就行了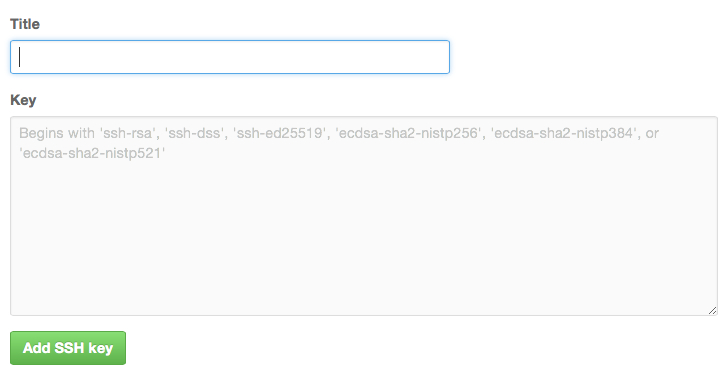
点击add ssh key 即可
以上SSH就配置好了,接下来是配置git1
2$ git config –global user.name “xxx”
$ git config –global user.email “xxx@xxx.com”
接下来测试一下吧1
$ ssh -T git@github.com
搭建
搭建本地hexo1
2
3
4
5
6
7$ npm install hexo-cli -g
$ cd
$ hexo init blog
$ cd blog
$ npm install
$ hexo server
$ npm install hexo-deployer-git –save
同样一步一步下来
配置博客
基于上一步,我们对博客修改相应的配置,我们用到_config.yml文件(在blog文件夹下)。打开英文很长,会的自己改就行 不会的就改几项就行
1. 修改网站相关信息
title: githubtest
subtitle: balabalabala
description: balabalbabala
author: githubtest
language: zh-CN
timezone: Asia/Shanghai
注意:每一项的填写,其:后面都要保留一个空格(否则报错),下同。
2. 配置统一资源定位符(个人域名)
1 | $ url: http://githubtest.info |
对于root(根目录)、permalink(永久链接)、permalink_defaults(默认永久链接)等其他信息保持默认。
3. 配置部署
1 | $ deploy: |
其中repo项是之前Github上创建好的仓库的地址,可以通过如下图所示的方式得到: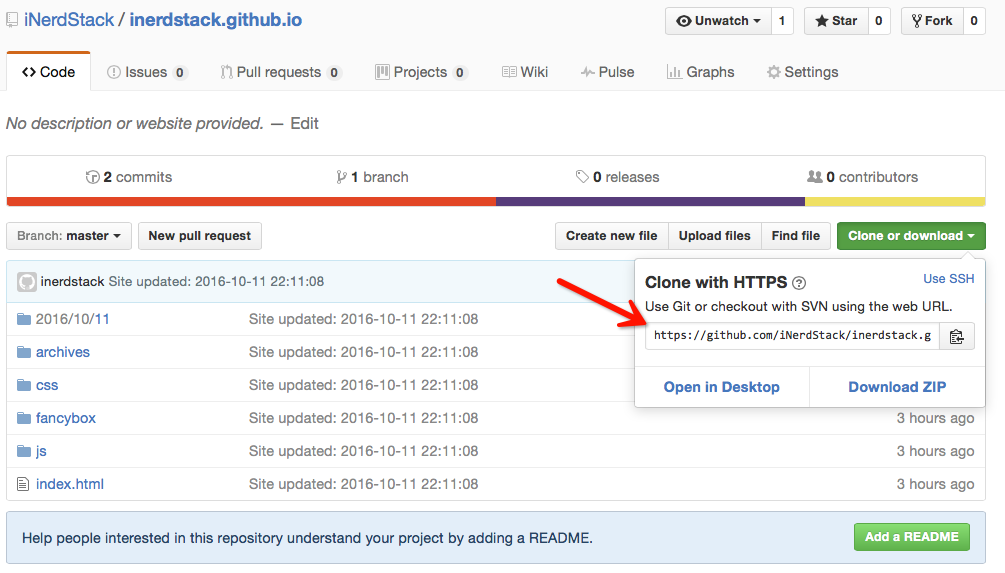
测试
本地测试
terminal中到blog下输入1
$ hexo server
然后浏览器输入: 树莓派ip:4000 就可预览效果了
然后按顺序输入1
2
3$ hexo clean
$ hexo g
$ hexo s
部署到 github1
2$ hexo generate
$ hexo deploy
这样就能在yourname.github.io 打开你的博客
ps:在知乎有一篇关于修改主题中的网页布局什么的,可以参照修改
地址为:。。。
最后解析到自己的域名
1在/source 下touch 名为CNAME的文件里面输入你的域名 注意 不需要带http 不需要带www 只要后面的就行 e.m:githubtest.info
2在域名购买地写DNS:
一修改A(HOST) 指向:192.30.252.153或者192.30.252.154
二修改www 指向yourname.github.io
ok 收工
===========================================
word版本的流程已经记录完毕。18年1月27日夜22:55
===============================
在学习markdown语法之后再重新编辑上传hexo bolg。
===================================